上次忘了提到E,它是指END,在File>有Export Song as Audio File
跟Export Lonp as Audio File。這兩者的差別就是前者是指匯出整首歌變成一個聲音檔,範圍從L到E。後者是匯出LOOP,從L到R的位置 
綠色的燈 LOOP ON/OFF 打開之後只要時間走到R的地方就會自動回到L
這可以高速提高編輯LOOP的速度,例如按下錄音功能,第一回專心打Bass Drum,第二回Snare Drum,等~ 
這個工具可以切換Clip畫面或者是Piano Roll的畫面!
如下圖,這個工具旁邊的磁鐵圖示打開來以後,你的時間軸就可以精確的選取在正整數的小節位置(被吸住,移動的時候會一格一格的,TRY IT),也可以用下拉式選單選擇其他單位。這個工具很方便,它可以幫助你精確的在某個拍子上做操作。
這裡的六個工具:
選擇音符、繪製、清除、剪裁CLIP、
這個是調整編輯區的縮放。縱向還有一個。
在Piano Roll中的Clip,原本長這樣點兩下後 
顏色看起來有點不同了。可以用箭頭形狀的選擇工具直接改變音符的音高跟時間位置。用鉛筆橡皮擦可以像畫畫一樣的做音樂,記得把磁鐵工具打開,選擇1/4音符 或 1/8音符或其他等等,就可以把音符畫在非常精準的時間點上面。 
下方的長條圖代表了上方音符的力度(錄音時彈奏的力量),就是MIDI Keyboard的Velocity訊號。用鉛筆可以畫Velocity的高度。
按Windows>Show Tool Window 或按F8,標籤頁選中間的Tools
這邊有許多強大的功能。 
這邊只介紹Quantize
基本就是,錄音的時候我們節拍不會完全精準的在節拍點上,如我前面的圖片所顯示的,你可以用箭頭工具選擇特定的音符或者某個CLIP,選好呼叫選單,選擇適當的單位(即Value欄可能是1/16音符,1/8音符等視樂句而定),然後按APPLY!
如我們前面亂錄的訊號為例,我用1/8音符Quantize之後,節拍可以說是準到不行,當然有時候Quantize完會有一些錯誤的拍子,這邊就可以自己試試看,並且手動再調整。 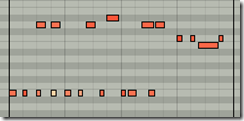
另外一種方法是用磁鐵工具吸住時間游標,然後用手動一個一個搬動音符也可以調好節拍。
到這裡你應該可以使用MIXER連接不同的樂器,把不同的軌道開始做MIDI訊號的錄製(with節拍器),力度的修改,設定一個固定拍速,然後把音符的位置做Quantize。

MIXER上會有許多推桿,分別控制不同樂器的音量。
該軌上也會寫著這是什麼樂器的名稱,可以自己更改命名,Try yourself
做基本的音量調整可以算是一個初步的混音。不過這樣就可以把你的作品的整體感覺大致表現出來了。要注意事情是不要把音量開太大。
整首歌能夠使用的最大訊號大小是固定的,所以想要讓某個樂器聲音也能表現出來,勢必某些樂器需要小聲一點。但是如何能夠讓聲音有一個空間的分布感,然後在各自的頻率上有能有良好的發揮空間就是混音的議題了。

沒有留言:
張貼留言