這篇我們要來看看REASON這個軟體和硬體相關的設定部分,
首先:
1)接好硬體裝置 (MIDI Keyboard & Controller, Audio Interface)
2)安裝好相對應的安裝程式。
例如PCI的音效卡(例如MAYA系列的卡),外接式錄音介面(例如M-audio Fast Track Ultra)都會有附加的軟體需要安裝,而這些音效卡加了這些驅動程式之後都會有一個"ASIO"的音效介面,來減低聲音的延遲。
3)若你使用的是電腦內建或比較普通的音效卡,也可以 安裝Asio4all 這套軟體來降低延遲
4)硬體連接和軟體安裝完成之後打開REASON
打開軟體時出現此畫面

若音效卡尚未設定好,將會出現類似下圖的畫面。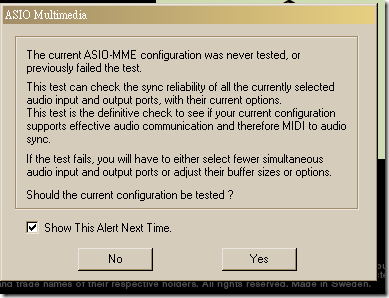
如果測試過也可以按NO跳過。
按YES就會開始測試這個裝置
以我自己的電腦為例子出現下方的畫面:

Device Name: Realtek HD Audio ouput
這是我的主機板內建音效卡。
因為我想要用有支援ASIO的音效卡
所以這步驟我就按Cancel跳過進Reason選別的裝置一開始沒有抓到MIDI控制器的時候也會出現下面的對話框,按OK
使用Reason前置的第一個步驟就是把音效裝置跟MIDI鍵盤設定好!
進入軟體後按 Edit> Preferences…
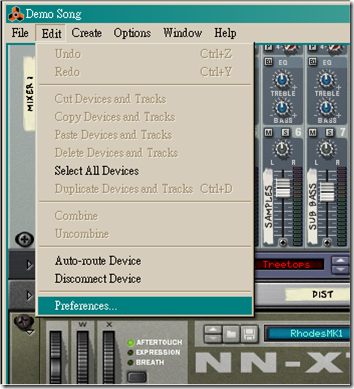
設定音效卡
接下來出現的對話框切換到Audio
可以看到目前所使用的音效卡裝置,
微軟通常預設打開都會跑出這個ASIO Multimedia Driver。
但是通常他的延遲都很大

這邊的數值因不同電腦而異,Output Latency簡單的解釋就是說你按下MIDI Keyboard後大概需要 >749ms這麼久才會聽到聲音。
不過因為強大的音效卡有ASIO可以用,這台EMU 0202 USB我投資了五千元不會白費,就選它。其實我電腦只有EMU 0202 USB和Realtek(主機內建)兩個音效裝置,但是這邊可以選的驅動程式這麼多,他們應該還有一些故事可以說。先選你最強大音效卡的ASIO,如果沒有另外買好的音效卡,安裝完ASIO4ALL軟體也可以選ASIO ASIO4ALL v2等類似的選項
按一下Control Panel 可以設定Buffer Size 這個數值會對應到延遲時間的大小。但是Control Panel 對於不同的裝置,都有不同的介面,所以設定方式會因為你選擇的卡而看起來有點不同。
我的EMU 0202 USB control panel是長這樣的

錄MIDI訊號的時候可以把Buffer Size調小一點(例如10ms),每個人接受度不同,延遲太久會導致錄較快速的音符時,彈奏者聽覺上很不自然,Bit depth高聽起來音質也會較好,它的意義我會在取樣(Sampling)相關的文章中提及。
在製作混音和效果器設定變化時,因為運算較為複雜,可以選用較大的Buffer。
設定好關閉選單 到外面來聽一下DEMO曲就知道設定是否成功了
設定MIDI Keyboard
選Edit>Preferences,切換到Keyboards and Control Surfaces這頁
按Add
製造商這邊,選你控制器材的廠商。我使用M-audio keystation 88es, 61es和KORG nano KEY, nano Kontrol都可以直接選<Other>就可以用了
按Find,按Keyboard琴鍵或者轉控制器旋鈕或推動滑桿,軟體會偵測到裝置,按Choose再按OK就會看到:
如果Find的功能失敗可能就要檢查驅動程式和硬體的連接,確認沒問題後要重開reason再試一次。
鍵盤&控制器成功設定後,利用原Demo曲的音色來彈奏看看。
如下圖點一下該樂器:

該軌的圖示變成Keyboard的樣子,按一按應該就會聽到那個樂器的聲音
還有其他很多軌可以選擇,只是有些樂器的聲音不會支援全部88鍵
而有些軌本身並不是樂器,鍵盤訊號會被當作其他用途的控制功能
不過到這基本設定都準備就緒。可以啟動新的工作檔開始編曲!

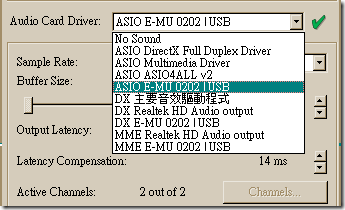
沒有留言:
張貼留言