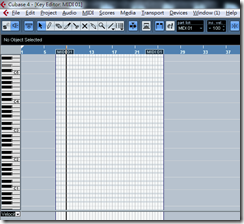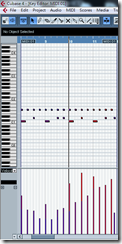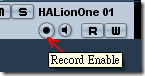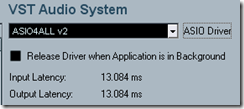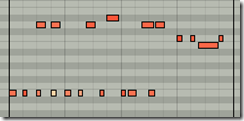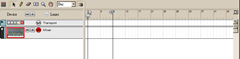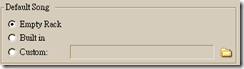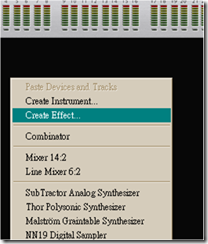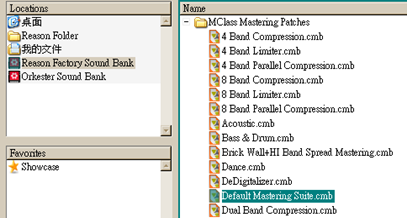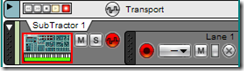這篇文章要做的事情就是:從零開始錄一小段東西
進入Reason後按File>New (或使用快速鍵Ctrl+N)
接著你就會看到全新的工作檔
如下面兩張圖案所示
一部分視窗區域是RACK(機櫃,放置許多硬體機器)

一部分視窗區域是Sequencer(序列器,中文名稱總是覺得不好聽) 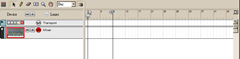
注意這兩區域的視窗右上角會有類似下方的圖示,點選它可以把工作區切成兩塊,或者合併。



在Rack區域按[TAB]鍵,可以做正反面的切換;想像你現在走到硬體機櫃的後方,上面接著音源線和電源線。因為以前做音樂習慣用硬體,這種模擬硬體的操作可以讓習慣硬體的人更好上手,也能讓玩軟體的人更清楚這些訊號流動的方式。

不管是機器的正面還是反面,機器左上角的小箭頭可以幫助你把機器整個展開或者摺疊起來。目前你可以看到三台機器,由上往下分別是Hardware Device,Combinator(Mastering Suites),和Mixer,
看來故事沒這麼快說完。


跳過來看一下Sequencer這邊
這個橫向的東西代表的是時間,L跟R的標籤位置訂出了工作區的範圍
如下圖,中間的指標代表現在的時間,上方的數字1,5,9代表小節數。

再來Sequencer下面
Tempo是代表拍速,單位是Beat Per Minutes,簡稱BPM
Time Signature就是拍型,音樂課學過在五線譜最左邊的東西
而在這兩者右方的數值是代表現在指標的時間位置,上面寫的是用小節數來當單位的時間值(單位是BARS 小節, BEATS 拍, 1/16拍, TICK是更小的單位),在下面的就是用小時,分鐘,秒,毫秒當座標的時間。
Click旁邊的選項打勾撥放時就會加入節拍器,音量可由Click Level控制

必須花一段時間熟悉一下這種兩區塊式的工作環境。
目前Sequencer上可以看到兩軌Transport和Mixer
Mixer會對應到機櫃上的Mixer。
而往後在機櫃上新增機器的時候,Sequencer上也會新增相對應的控制軌道。
大概認識這些之後,先把機器殺乾淨,重新弄一次來認識這邊的機器是在幹嘛,如以下步驟操作:
在MIXER上按右鍵,選Delete Devices and Tracks
如此這台機器就掰掰不見了,然後Sequencer上MIXER那軌也不見了

或直接點他一下按下鍵盤的Delete->按Delete button 或Ctrl+Delete
寫到這我覺得這會不會有點過於Step-By-Step? 總之多嘗試會發現Reason有許多小小的地方有一些功能。
Default Mastering Suites那台也是,對他做一樣的事情把他殺掉。
接著你就只剩下一台Hardware Device,按一下那台機器左方的

可看到音效卡名稱,Audio Output 1/2 兩個channel 下面黃色的燈是亮的。一般我們的音樂都是雙聲道,所以1/2就是一組立體聲輸出。這也是我們基本編曲最後成品的目標格式。我的音效卡只支援一個立體聲輸出,所以只亮兩個燈。
在Edit>Preferences中General頁的設定可以選Default song的樣式,也就是每次新建檔案的時候你的工作檔的起始狀況,若選Built in,開新檔案就會出現如本文第一張圖所顯示的情況,三台機器。選Empty Rack就是只有一台音效卡。(Custom可以讀取你最習慣的工作模式。)
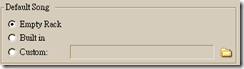
剛開始玩還是選Built in就好。感覺扯遠了,剛剛殺了兩台機器,現在要做的事情是把他接回來。
在RACK區域這台Hardware Device下方黑色區域按右鍵選Create Effect
或直接在軟體選單Create>Create Effect… (或按Ctrl+F)
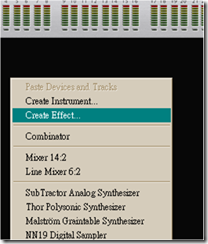
出現以下畫面時,
在左方選Reason Factory Sound Bank,
接著右方選MClass Mastering Patches
再來就選Default Mastering Suite
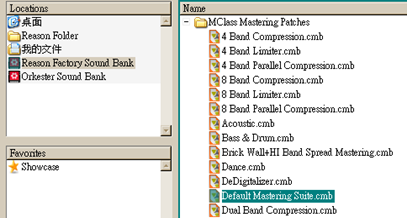
再按OK,並且可以按一下TAB看看接線。

他自動的把線接好了。第二台機器的Output L,R(左右),分別接到了音效卡裝置的1,2(Input)。這個Input裝置是軟體模擬出來的,它的Output就是你的實體上的硬體音效卡,傳到你的耳機。
這種自動接線的功能感覺蠻貼心的,但是有時候你要注意新增機器的時候,這種自動接線的接法真的是你要的嗎?自動出錯時就用手動連接來改。在那條電線上按左鍵,拖曳它到空白的地方放開,線就拆掉了。
再試試看用同樣的拖曳方式就可以把線接回去。Output才能接Input,一邊發送訊號一邊接收。所以接不起來的他也不會讓你亂接。
同理用剛剛的方法把第三台MIXER接好。
按Create>Mixer 14:2。出現機器,檢查Output訊號線是否正確接到Mastering Suites的Input上。

Mixer的功能就是混音,把許多的聲音疊在一起並且做適當的處理,可以調整音量,PAN(左右聲道的感覺),成為L,R的立體聲音然後把聲音送給
Mastering Suites,它把聲音的動態做更好的表現,這還有一個很長的故事,接著聲音就跑到音效卡,然後跑到你的耳機。
所以…好了,接著就是新增"樂器",把聲音送給MIXER。
按Create>SubTractor Analog Synthesizer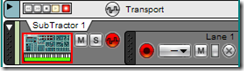
選擇該軌,彈奏看看是否有聲音。
變更音色只要點箭頭,或者資料夾的圖示(Browse Patch)後,
選左方Reason Factory Sound Bank後,右方選Subtractor Pathes,
該資料夾下方所有檔案皆可被這台機器讀取。
若是不同的機器只要選不同的資料夾
???(名稱) Patches去對應都可以讀取到。


此時你只要從適當的時間點開始,按下錄音鍵,並且彈奏,就可以錄下音符。
續新增樂器的話,它們應該會自動的連接到MIXER的不同軌道(最多有14軌)並且可選擇不同的軌道來彈奏和錄音。

按按音符錄起來之後就會出現綠色的Clip 點它一下按Delete可以殺掉它重新錄製,

或者點他兩下會出現Piano Roll的編輯視窗

可以選取音符來改音 或者改時間位置。
說明到這裡你應該可以錄各種樂器的聲音了!