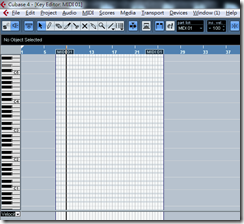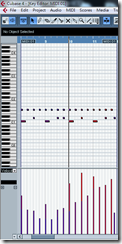本篇文章針對cubase的midi錄製作快速簡單的介紹,和相對應的文章Reason CH1.3其實大同小異;
在Cubase 4 CH1.2中,應該可以了解到怎麼新增VSTi和midi track,如同上篇文章提到的,在Project視窗上可以看到這一列工具
使用你的滑鼠游標停留在方塊的上方,一會兒後就會顯示出該工具的功能。常見的播放,暫停,錄音,循環播放,選取工具,剪刀,放大鏡,鉛筆工具應有盡有。
接著我們來看看這個軟體的播放控制面板(Transport panel),他看起來是如下圖的樣子:
在panel上tempo的字樣點一下,可以切換track和fixed的兩個模式,我們先切換至fixed的模式,也就是說整首歌的節拍在軟體的定義上是固定的;
如上圖,120.000為預設的拍速,單位是BPM – Beat Per Minutes,而FIXED字樣旁邊的4/4就代表拍型,點選CLICK字樣可以打開節拍器。接著就使用鉛筆工具,在MIDI Track上可以畫出不同大小的midi clip
在midi clip上用箭頭工具點兩下,即可看到clip內部;
你可以使用鉛筆工具去畫想要的音符,或者直接用Midi Keyboard去錄製。在此畫面的下方會有一軌參數控制的幅度設定,例如預設畫面的參數是Velocity,當你錄製好音符之後所看到的每個音符的velocity都會再下方顯示並且可以手動修改。另外在Sequence裡用滑鼠選取的音符可以按一下鍵盤的Q字母鍵來做Quantization,而單位大小可以透過工具列上的Quantize Type的選單修改(或者從選單 MIDI>Quantize Setup修改,此部分可以參考Reason CH1.3)
接著各軌製作完程度較高的時候,可以開始處理音量的平衡,按一下F3,可以看到各軌的MIDI或者AUDIO信號輸出狀態(是否有傳輸信號或信號大小),如下圖所示;
這些直立狀的區塊分別代表了不同的軌道,以本範例來說,由左由右依次為"Stereo In”為音效卡的輸入,"MIDI 01"代表所錄製的鼓的MIDI Pattern,"LM-7"為鼓的VSTi的Audio信號輸出,Stereo out為本Project檔所有audio混合之後的總輸出(和Reason不一樣的地方是,在這裡看不到實體單獨的MIXER機器),在音量不至於產生破音的狀況下先大致調好可以平衡各個樂器的音量,可以調整每個VSTi軌道上的Fader(MIDI軌道上的音量Fader一開始建議不要動他,這個部份可以在MIDI clip去控制即可)。
最後需要輸出成品的時候要先設定輸出範圍的起始點(Left Locator)和終結點(Right Locator),如下圖所示,白色的斜三角形可以用箭頭工具設定範圍。
最後按
File > Export > Audio Mixdown
則軟體會運算輸出最後的聲音檔波形,可以用WAV或Mp3等格式。這部分說明了Cubase的基本操作;上面範例只有一軌,多軌的做法也是一樣的!