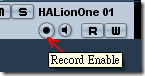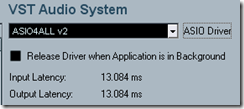Cubase 4 軟體使用快速教學
本文的目的是讓沒有使用過Cubase的使用者能夠快速抓住操作的重點,以Cubase 4為例 (不同版本畫面也許會有一點不同,不過基本功能類似)
進入軟體選單按
File>New Project
選Empty 按 OK
接著選Project Folder 就是工作檔和相關音訊檔案放置的地方

選好按OK後,先幫工作檔存檔(File>Save),建議存在工作資料夾下。
工作檔的格式為*.CPR檔案,工作資料夾會隨著工作檔的編輯,有一些附加的資訊或者音訊檔案會存在工作資料夾下。
上圖中(可點上圖放大)
Device>VST Instruments
在黑色區域點一下 選擇虛擬樂器種類
接著他會詢問你是否要建立MIDI Track?
選 Create
這步驟做完時 就可以看到
此圖由上往下來看,你已經建立了VST Instruments(VSTi,全名為:Virtual Studio Technology Instruments),第一個是HalionOne這個樂器(綠色的第一軌),下面有該樂器的參數調整軌道(綠色第二軌,目前對應到Cutoff參數)。這兩軌先不要管他,最下方看灰色軌道,標有數字2,這是剛建立給HalionOne VST音色的MIDI訊號軌道,他們的訊號是這樣子在傳送的:
MIDI 全名(Musical Instrument Digital Interface) :
傳送音符資訊,力度資訊,擬人化來說,他是一個給電腦看的樂譜
VSTi 就像是樂手,把同一個譜給不同的VSTi就會產生不同的聲音訊號。
另外一種處理訊號的VST是單純的把聲音訊號作處理,在做混音的時候就會需要使用,目前暫不提及這部分。
同時,剛剛建立的VSTi有一個可以設定的GUI(Graphic User Interface),不同VST或VSTi都會有不同的使用介面。
以HalionOne為例子
在紅色框框處,可以選擇音色。
選好音色後可以回到MIDI Track這裡來彈奏,錄音(這裡是說錄下MIDI訊號,跟錄聲音訊號的Audio是不同的)
記得上圖中有一個紅色的錄音按鈕,務必要是亮紅色的才能用,(沒亮就點他一下)。
同時注意到,該軌道左方資訊:
MIDI input:來自外界硬體的MIDI訊號,例如你的KB。
MIDI output:MIDI訊號(樂譜資訊)傳送的目的地。
也可以新增MIDI track並且把訊號傳送到同一個樂器
Project>Add Track>MIDI
或在軌道區域空白處按右鍵-> Add MIDI Track
接下來看圖說故事,試試看可不可以開始"錄MIDI"了。
下一篇文章在更詳細介紹如何錄MIDI。